
Повторяющиеся значения в Excel: найти, выделить или удалить дубликаты в Excel. Как найти, посчитать и убрать повторяющиеся значения в эксель Как в эксель удалить одинаковые строки
Когда работаешь с огромным объемом данных в программе "Эксель", то ненароком очень просто можно совершить ошибку и вписать одни и те же данные повторно. Так возникают дубликаты. Это, конечно же, повышает объем всей суммарной информации, а в некоторых случаях сбивает формулы, которые должны подводить итоги и рассчитывать различные переменные. Вручную найти дубликаты можно, но зачем, если есть несколько способов, как в Excel удалить повторяющиеся строки автоматически.
Способ 1: стандартное удаление дубликатов
Самым простым способом, как строки, является использование соответствующего инструмента, располагающегося в ленте.
Итак, вам необходимо:
- Зажав левую кнопку мыши, выделить необходимый диапазон ячеек, в пределах которого будет поиск и автоматическое удаление повторяющихся строк.
- Перейти во вкладку "Данные".
- Нажать по инструменту "Удалить дубликаты", что находится в группе "Работа с данными".
- В появившемся окне поставить галочку рядом с "Мои данные содержат заголовки".
- Установить галочки рядом с названием тех столбцов, в которых будет проводиться поиск. Возьмите во внимание, что если установлены все галочки, то дубликатом будут считаться строки, которые полностью повторяются во всех столбцах. Таким образом, если вы хотите удалить дубликаты с одного столбца, то необходимо оставить лишь одну галочку рядом с его наименованием.
- Нажать "ОК".

Как только вы нажмете на кнопку, начнется поиск дубликатов выделенной области, а затем и их удаление. По итогу появится окно, в котором будет продемонстрирован отчет. Теперь вы знаете, как в Excel удалить повторяющиеся строки, но лишь первый способ, на очереди второй.
Способ 2: использование "умной таблицы"
Дубликаты можно удалить подобным способом, который имеет место быть в этой статье. На сей раз, в рассказе, как в Excel удалить повторяющиеся строки, будет использоваться "умная таблица".
Для удаления повторов в Excel, вам нужно сделать следующее:
- Как и в предыдущем способе, сначала выделить диапазон ячеек, где необходимо удалить дубликаты.
- Нажать кнопку "Форматировать как таблицу", что располагается на вкладке "Главная" в группе инструментов "Стили".
- Выбрать из выпадающего меню понравившейся стиль (любой).
- В появившемся окне необходимо подтвердить указанный ранее диапазон ячеек, а если он не совпадает, то переназначить. Также установите галочку рядом с "Таблица с заголовками», если она такова, по итогу нажмите кнопку "ОК".
- "Умная таблица" создана, но это еще не все. Теперь вам необходимо выделить любую ячейку таблицы, чтобы во вкладках появился пункт "Конструктор" и непосредственно перейти в эту вкладку.
- В ленте инструментов нужно нажать кнопку "Удалить дубликаты".

После этого появится окно удаления повторяющихся строк. Оно будет аналогично тому, что было представлено в первом способе, поэтому все последующие действия проводите в соответствии с первой инструкцией.
Заключение
Вот мы и разобрали два способа, как в Excel удалить строки с повторяющимися значениями. Как можно заметить, в этом нет ничего сложного, а пользуясь инструкцией, так и вовсе провернуть данную операцию можно за несколько секунд. Пример был приведен в 2016-й версии программы, однако удалить повторяющиеся строки в Excel 2010 и других версиях можно точно также.
Всем, кто работает с электронными таблицами, хоть раз приходилось сталкиваться с задачей удаления дубликатов. Excel для этого предоставляет свои штатные средства, их мы и рассмотрим в этой статье. Сразу скажу, что освещать буду методы простые и безотказные, углубляться в формулы я буду в другой статье - это более тонкая работа.
Итак, давайте сначал определимся, что нам нужно. Например, у нас есть таблица данных, где есть совпадения, причем, возможно, по нескольким столбцам. Какие есть задачи:
- Поиск уникальных значений/Поиск дубликатов.
- Получение уникальных значений.
- Получение значений, где есть дублирующие записи.
Метод первый - для Excel 2007 и выше.
Слава богу, для обладателей версии Excel 2007 и выше можно ни о чем не думать. Начиная с этой версии, появилось штатное средство - "Удалить дубликаты " на вкладке Данные.
Пользоваться им просто:

Плюс этого метода - скорость и простота. Надо получить только уникальные значения - решения в два клика, получите и распишитесь.
Минус в том, что если мы более глубоко работаем над таблицей, то мы не сможем понять, какие данные были дублированы (а соответственно, не определим причину дубляжа), а это порой не менее важнее получения нормального списка.
Метод второй - расширенный фильтр.
Этот метод доступен уже и для версии Excel 2003, ниже не проверял, но насколько помню эта версия не сильно прогрессировала по сравнению с 2000й версией.
Этот метод заставит чуть больше повозиться, но и информации можно из него выдоить соответственно. Используется . Итак:

Плюс этого метода в том, что мы имеем выбор - удалять или не удалять дубликаты, а значит, можем работать и анализировать данные.
Доброго времени суток!
С популяризацией компьютеров за последние 10 лет - происходит и популяризация создания отчетов (документов) в программе Excel.
И в любом относительно большом документе встречаются повторяющиеся строки, особенно, если вы его собрали из несколько других таблиц. Эти дубли могут очень мешать дальнейшему редактированию таблицы, а потому их нужно либо выделить, либо вообще удалить...
Собственно, ко мне ни раз и ни два обращались с подобными вопросами, и я решил оформить работу с дубликатами в отдельную небольшую статью (которую вы сейчас читаете). Приведу самые часто-встречаемые задачи, и покажу их решение.
Примечание : все примеры ниже будут представлены в Office 2016 (актуально также для Office 2013, 2010, 2007). Рекомендую всегда использовать относительно новые версии Office: в них и быстрее работать, и проще ☻.
Простое авто-удаление дублей строк
Представим одну из самых популярных задач: есть список строк с ФИО людей, в строках много совпадений, нужно оставить только уникальные значения (кстати, это просто пример, все совпадения с реальными людьми - случайны).
Задачка проиллюстрирована на скриншоте ниже (это пример: понятно, что 2 строки можно удалить и руками, но в реальности же строк может быть и 2000, и 20000, где "руки" будут бессильны...!).
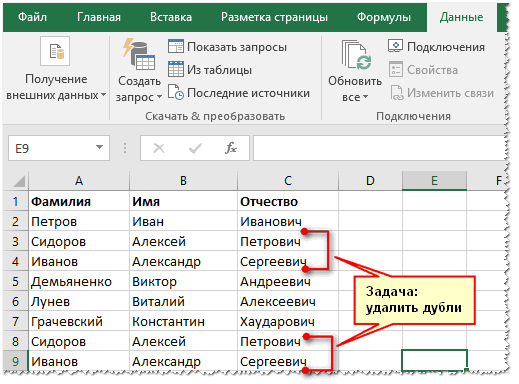
Чтобы в Excel удалить повторяющиеся строки, необходимо:

Копирование уникальных строк (данных) в новое место
Если вы не хотите трогать и изменять текущие данные (текущую таблицу) - то можно просто скопировать только уникальные строки (значения) из нее в новую таблицу. Это очень удобно, когда вы хотите наглядно сравнить, что было, и что получилось (а также волнуетесь за старые данные, которые еще могут пригодиться).
Как это делается:

Поиск и выделение повторяющихся значений
В тех случаях, когда вам не нужно удалить дубли или копировать уникальные значения в новое место - можно просто найти и подсветить их (причем, выделить можно как уникальные значения, так и повторяющиеся). Обычно, это необходимо делать, когда предстоит дальнейшая корректировка строк (их удобно и быстро можно найти).
Давним пунктом в списке пожеланий к Excel была возможность автоматического удаления дубликатов строк в листе. И вот, начиная с Excel 2007, разработчики Microsoft исполнили это желание.
На рис. 33.1 показан диапазон данных, после того как он был преобразован в таблицу с помощью команды Вставка Таблицы Таблица
. Обратите внимание, что эта таблица содержит некоторые повторяющиеся строки.
Начните с выбора любой ячейки в таблице. Затем выполните команду Конструктор Сервис Удалить дубликаты . Excel выведет диалоговое окно, показанное на рис. 33.2. Здесь перечислены все столбцы в таблице. Выберите флажки для столбцов, которые хотите включить в поиск дубликатов. В большинстве случаев нужно выбирать все столбцы - это означает, что дубликат будет определен как имеющий одинаковые данные в каждом столбце.
Если ваши данные введены не в виде таблицы, используйте команду Данные Работа с данными Удалить дубликаты для отображения одноименного диалогового окна.
Следует понимать, что повторяющиеся значения определяются значением, отображаемым в ячейке, а это необязательно значение, хранящееся в ячейке. Предположим, две ячейки содержат одну и ту же дату: одна дата форматируется как 5/15/2010, а другая - как Май 15, 2010. При удалении дубликатов Excel посчитает, что эти строки различные.

Нажмите кнопку OK , и Excel отсеет повторяющиеся строки и выведет сообщение о том, как много дубликатов он удалил (рис. 33.3).

В работе с данными периодически возникает необходимость извлечения уникальных записей. Для этого пользователю Excel доступно множество способов удаления повторяющихся значений и фильтрации с возможностью скрытия или отображения. Каждый метод можно применять в повседневной работе или при обработке сложных статистических данных. При этом специальных знаний не требуется, достаточно минимальных знаний табличного процессора Excel.
Как удалить дубликаты в Excel
Для быстрого решения этой задачи пользователю доступна стандартная функция «Удаление дубликатов ». В этом случае операцию можно провести только по выбранным полям.
Для того чтобы удалит дубликаты строк, необходимо:
Удаление дубликатов в умной таблице
В этом методе используется конструктор Excel (расширенный режим с дополнительными возможностями). Конструктор активируется при выделении любой ячейки табличной области. Как и в первом случае, после применения производится удаление дублированных значений.
Для тех, кто не знает: умная таблица – это вид форматирования, после использования которого все ячейки таблицы принимаю определенные свойства. При этом Excel рассматривает подобную таблицу, как единое целое, а не как набор ячеек и элементов.
Чтобы удалить повторяющиеся строки в такой таблице, следует:

Используем фильтрацию
С помощью фильтрации, можно скрыть дублированные данные, при этом значения не удаляются — их можно вернуть в любой момент.
Чтобы провести форматирование и найти повторяющиеся значения таким образом следует:

Условное форматирование
Этим способом можно воспользоваться для поиска одинаковых записей в ячейках. Для удобства можно настроить цвет выделения. Для реализации нужно применить предустановленное правило выделения — «Повторяющиеся значения… ».
Чтобы найти дубликаты в Excel, необходимо:

Использование формулы
С помощью встроенной функции «ПОИСКПОЗ » можно найти повторяющиеся элементы в настраиваемом диапазоне. «ПОИСКПОЗ» — возвращает относительную позицию в массиве элемента, соответствующего указанному значению с учетом указанного порядка.
Чтобы выделить повторяющиеся строки в Excel необходимо:

Пояснение: В формуле, задается функция «ПОИСКПОЗ» которая ищет повторы по столбцу «B», начиная с ячейки «B3».

Копирование уникальных строк в новое расположение
Для выполнения, потребуется:

Используем сводные таблицы
Для группировки дублированных элементов можно использовать сводную таблицу (более простое понятие — обобщенная).
Для работы этого способа потребуется:

Кроме этого можно ознакомиться с видео по удалению дублей в Excel.
Удаление дубликатов в Google таблицах
В Google доступен только поиск уникальных записей в ячейках (методов удаления дублей нет):
- используя сводные таблицы (подсчет дублированных значений);
- с помощью функции unique (вывод результата из массива);
- используя сторонние расширения ;
Пример использования функции «unique »:
Для вывода уникальных записей, требуется применить формулу «=
unique(диапазон проверки)
»: