
Что такое Factory Mode на Android? Factory Mode на Android: что это такое и как из него выйти? Можно ли сбросить настройки если factory mode
Мобильные гаджеты обладают большим числом скрытых возможностей, одной из которых, представляется, так называемый, фактори мод. Как можно понять из названия, он предназначается для использования еще на фабриках, когда требуется проверить качество готового продукта и работоспособность комплектующих. Также его часто используют работники сервисных центров для проведения тех же манипуляций.
Функции меню Factory mode
Для начала нужно разобраться что это за меню такое factory mode на андроиде. Что делать может пользователь через этот системный компонент? Принимая во внимание его назначение, можно достоверно предположить, что все доступные в нем пользователю функции, носят технический характер.
ВАЖНО! Подобные манипуляции не следует проводить при отсутствии четкого понимания, что именно требуется сделать, а также знания специфики работы современных смартфонов.
В противном случае, девайс может просто сломаться, что потребует дополнительных трат на ремонт или же продолжительную процедуру восстановления. Все представленные в меню возможности, можно условно разделить на три группы:
- Диагностические, предназначенные для выявления различных проблем и неисправностей;
- Операционные, необходимые для выполнения конкретных манипуляций с девайсом и ОC;
- , чье назначение заключается в регулировке скрытых параметров гаджета.
Обычные пользователи, не испытывающие каких-либо проблем со своим аппаратом, как правило не сталкиваются с данным элементом, так как запустить его можно либо принудительно, либо в случае отказа графического интерфейса системы запускаться.
Способы вызова и закрытия меню Factory mode
Когда требуется вызвать данное меню, желательно ознакомиться с информацией в сети о том, какие именно требуется нажать клавиши в конкретной модели аппарата. Как правило, функцию можно вызвать одновременным длительным нажатием клавиши громкости и включения, однако возможны и вариации.

Навигация в меню может вызвать проблемы у большинства пользователей, так как только в самых современных девайсах её возможно осуществлять с помощью сенсорного экрана. В большинстве же случаев, потребуется использовать имеющиеся кнопки смартфона для выбора нужного пункта и переходам по меню.
СОВЕТ! Чаще всего, кнопки громкости позволяют перемещаться вверх/вниз по списку, в то время как клавиша включения служит аналогом компьютерной кнопки Enter.
Если гаджет загружен в данный режим случайно и его техническое состояние не вызывает нареканий, для выхода достаточно будет выбрать пункт Reboot System Now, что сразу же перезагрузит девайс.
Восстановление работоспособности гаджете на Андроид
Однако, если выполнить нормальную загрузку системы не удается, потребуется выполнить ряд операций для восстановления нормальной работы андроид. Для этой цели проще всего воспользоваться Recovery Mode, в котором достаточно выбрать Wipe Data/Factory reset.
Как известно, проблемы загрузки возникают в тех случаях, когда пользователь некорректно установил прошивку. Причем проблема может быть как в ПО, так и в действиях пользователя, ввиду чего, не следует выполнять данные операции без необходимого опыта.

Очень важно понимать, что это приведет к полному удалению данных пользователя и . Поэтому, применять функцию следует аккуратно и только в случае прямой необходимости.
Если данная операция не помогла, пользователь может попробовать установить другую прошивку на свой девайс. Это может быть как стандартная ОС, с которой гаджет поставлялся в продажу, так и кастомная. Последняя имеет ряд как преимуществ, так и недостатков. Поэтому прежде, чем определиться с выбором, желательно изучить соответствующие материалы.
Друзья! Сегодня столько разговорах о ОС, recovery, всяких словах с корнем -boot-, что если чего-то не знаешь, то чувствуешь себя глупым (я никого не унижаю, нет). Поэтому я решил Вам рассказать об этом.
Внимание! За все Ваши действия никто, кроме вас ответственности не несёт!
И не зря у этого топика такое название, потому что я расскажу о Recovery и Factory mode
. Я думаю многие слышали о recocery, но что это? Это набор программ для действия с ОС, таких как бекап и восстановление данных и так далее. Но мало кто слышал о factory mode. Это режим, который позволяет проверить телефон на работоспособность. Можно проверять всё сразу или по отдельности. Но об этом позже. Важно: перед действиями в recovery и factory mode, зарядите устройство не мение чем на 50%, так как все действия в этих режимах очень сильно расходуют батарею.
1. Как перейти:
если у вас есть качельки громкости, то выключите устройство.Если их нет, то зажмите кнопку «домой». Затем, зажав их и кнопку питания, дождитесь такого окна (его может и не быть, ничего страшного) :
2.Выбор режима:
теперь выбираем то, что нужно. Для recovery - звук+, для factory mode - звук- соответственно.
3.Разбираемся, что зачем и как:
Так выглядит recovery: 
Разберём что к чему:
reboot system now = перезагрузка системы;
apply update from sdcard = распаковка архивов и установка прошивок и прочего содержимого архивов (в большинстве случаев нужны root-права) ;
wipe data/factory reset = полный сброс настроек;
wipe cache partition = очистка кеша;
backup user data = бекап данных, причём всех. Нужно ~ 200 МБ на карте памяти) ;
restore user data = восстановление данных из бекапа, сделанного в прошлом пункте.
Теперь factory mode (не везде он есть) :

1.Tpupgrade = улучшение сенсорной панели внизу девайса;
2.Full Test = полный тест телефона;
3.Item Test = выбороный тест;
4.Test Report = оповещение о тесте;
5.Signaling Test = тест сигнала СИМ-карты;
6.GPS Test = тут всё понятно, тест GPS ;
7.Reboot = перезагрузка.
4.Меры предосторожности:
соблюдайте правила, написанные и вы снизите риск того, что у Вас что-то случится с телефоном.
1. Зарядите устройство не мение чем на 50%, если хотите сделать бекап или перепрошиться и т.д. ;
2. Дайте девайсу остыть: во время выполнения вышеперечисленных действий девайс сильно нагревается. Если он слишком сильно нагрелся, лучше вытащите батарею.
В принципе, всё. Удачи в перепрошивке и т.п.!
Часто встречается ситуация, когда пользователи смартфонов попадают в Factory Mode на Андроиде и не знают, что с этим делать. Фактори Мод — это заводской режим, позволяющий тестировать настройку смартфона. Проще говоря, внутри версии Андроид встроена прошивка, содержащая утилиту для редактирования. Экспериментировать с Factory Mode необходимо с особой осторожностью, поскольку существует вероятность потери всех данных на смартфоне.
Скриншоты
Что можно делать в Factory Mode?
Использование Factory Mode доступно пользователю в любой момент. Имеется возможность тестирования любой комплектующей части смартфона, вплоть до отката операционной системы Андроид. Режим заводских настроек полезен тем, что может вернуть телефон к жизни при неудачном обновлении ОС.
Помимо этого пользователь может проводить тесты элементов гаджета для проверки их работоспособности, а также замерять показатели датчиков телефона.
Перевод в заводской режим позволяет изменять такие технические характеристики девайса, как:
- звук;
- чувствительность сенсорных элементов и механических кнопок;
- операционную систему Android;
- память;
- яркость подсветки.
Кроме этого станут доступными очистка кэша и флешки, откалибровка девайса.
Пункты меню
Factory mode имеет два пакета языков: английский вариант и китайский. Англоязычный интерфейс считается наиболее распространенным. В зависимости от марки телефона заводской режим имеет разное меню.
Ниже приводятся основные пункты, которые пользователь встретит на каждом смартфоне:
| Название пункта | Значение |
| Auto Test (Full Test) | Полная проверка смартфона, где тестируются все составляющие части |
| Item Test | Выборочное тестирование одного компонента смартфона |
| GPS | Проверка модулей, отвечающих за местоположение |
| Clear eMMC/wipe data/factory reset | Сброс всех настроек до заводских |
| Debug Test | Проверка на наличие ошибок с дальнейшим исправлением |
| Test Report | Напоминание о проверке |
| Reboot |
По окончании теста могут высвечиваться два варианта сообщений:
- test pass – успешно;
- test fail – неудачно.
Как включить?
Симптомы включения заводского режима:
- появление полупрозрачного окна с сообщением «Factory mode is on!!!»;
- отключение Wi-Fi;
- отсутствие возможности пользоваться услугами мобильного оператора;
- нажатие кнопки питания приводит к выключению гаджета.
Включение Factory mode возможно в двух случаях:
- при нажатии комбинации кнопок;
- операционная система отказывается загружаться.
Как правило, второй вариант происходит непреднамеренно. Например, если пользователь хочет получить Root-права или обновить систему.
Включение заводского режима осуществляется по-разному в зависимости от марки телефона.
Стандартно это происходит так:
- нажмите кнопку качелей громкости (вверх/вниз) вместе с клавишей включения телефона;
- удерживайте 10-15 секунд.
В некоторых устройствах запуск производится при помощи трех кнопок. Используется сочетание качелей громкости, кнопок питания и «домой». После проделанных операций пользователь переходит в заводской режим. Перемещение по списку осуществляется при помощи нажатий кнопок громкости или касаний пальцев. За клавишу «выбрать» отвечает кнопка включения/выключения.
Двух кнопочное управление режимом актуально в телефонах:
- Samsung;
- Lenovo;
- Sony;
Три кнопки используются в таких девайсах как:
- Vega;
- Prestigio;
- Lenovo a390;
- Explay;
- Dexp.
Ниже представлен видеофрагмент, демонстрирующий инструкцию входа в Factory Mode для Lenovo S650. Автор материала: компьютерный канал PC Help.
Как из него выйти?
Чтобы выйти из заводского режима нужно следовать такой инструкции:
- Выберите пункт «Reboot system now».
- Последует выход из Factory mode. Аппарат перезагрузится и вернется в обычный режим.
- Если ничего не помогает, то скорее всего нарушен системный раздел.
Как восстановить системный раздел?
Восстановить системный раздел на Андроид непросто. Перед тем, как приступить к реанимации аппарата, нужно заранее сделать резервную копию. Это можно осуществить при помощи соединения телефона к компьютеру через USB-кабель.
Если резервная копия имеется, то сделайте следующее:
- В заводском режиме выберите пункт «Clear eMMC/wipe data/factory reset».
- Будет представлен список точек восстановления. Укажите нужную. Рекомендуется выбирать предпоследнюю или последнюю. Нажмите кнопку «Power» для подтверждения.
- Подождите пару секунд. Смартфон восстановит работу системы и переведет вас в штатный режим.
В случае отсутствия точки восстановления следуйте ниже приведенной инструкции:
- При помощи файлового менеджера (например, Root Explorer) найдите папку системного раздела. Путь: efs/FactoryApp. Там находится файл «factorymode».
- Откройте этот документ при помощи файлового менеджера. Это можно сделать с компьютера через текстовый редактор.
- Найдите строчку с символом «ON». Это означает, что заводской режим включен.
- Поменяйте значение на «OFF». Обязательно сохраните изменения.
- Скопируйте файл на смартфон, если операция проводилась с ПК.
- Перезагрузите телефон.
После этого аппарат перейдет в штатный режим.
Важно помнить, что проводить операции по восстановлению телефона не рекомендуется. Пользователь должен иметь четкие представления о заводском режиме. Появление Factory Mode не всегда является плюсом, поскольку это может быть системное повреждение смартфона. При правильном использовании режима существует возможность проведения тестов для проверки качества работы устройства.
Любой обладатель смартфона c ОС Android в какой-то момент сталкивается с тем, что перед ним предстаёт Factory Mode. Это режим заводских настроек, который позволяет делать с устройством различные операции, не доступные из операционной системы.
Не всегда данное меню появляется по вашему желанию. Иногда это происходит внезапно – из-за неполадок. Если вам мешает Factory Mode на Android, что делать?
Как выйти из Factory Mode?
Если вы попали в него случайно, то выйти будет несложно. Достаточно выбрать пункт Reboot System – устройство перезагрузится и запустится в стандартном режиме работы. Гораздо сложнее ситуация, если повредился системный раздел – в этом случае его придётся восстанавливать.
Как восстановить системный раздел?
Сразу предупреждаем – перед любыми работами с программным обеспечением надо делать резервные копии. Это поможет вам избежать проблем. Если неполадки всё же возникли, пора приступать к реанимации аппарата.
Раздел EFS имеет уникальную информацию, которая необходима для нормальной работы планшета или смартфона. Если у вас уже есть копия, можно перенести её в системный раздел устройства и надеяться на то, что его работоспособность восстановится.

Если бэкап отсутствует, рассмотрим другие варианты восстановления системы. Система загружается, но на рабочем столе висит окно с технической информацией? Поставьте Root, с его помощью можно работать непосредственно с устройства. Описывать процесс установки не будем – для каждого аппарата он свой.
- Открываем любой файловый менеджер, отправляемся в раздел EFS/FactoryApp.
- В нём находим Factorymode.
- Открываем его посредством текстового редактора и видим одну строку, изменяем её значение на ON.
- Копируем файл на устройство с заменой, делаем перезагрузку.
Может случиться так, что вышеописанная процедура не помогает. Файловый менеджер в ряде ситуаций показывает, что папка EFS пустует. Это указывает на нарушение структуры раздела с данной папкой. Необходимо его восстановить. Сначала определите адрес блока, где находится раздел EFS. Проще всего это осуществить с помощью CWM Recovery, если у вас установлено данное ПО. Входим в этот режим, выбираем пункт mounts and storage, пытаемся использовать EFS командой mount /EFS. Сделать это не получится, зато появится лог-файл с данными о неполадке. Открываем его с помощью текстового редактора и ищем строку с текстом EFS – там и будет наименование интересующего блока.
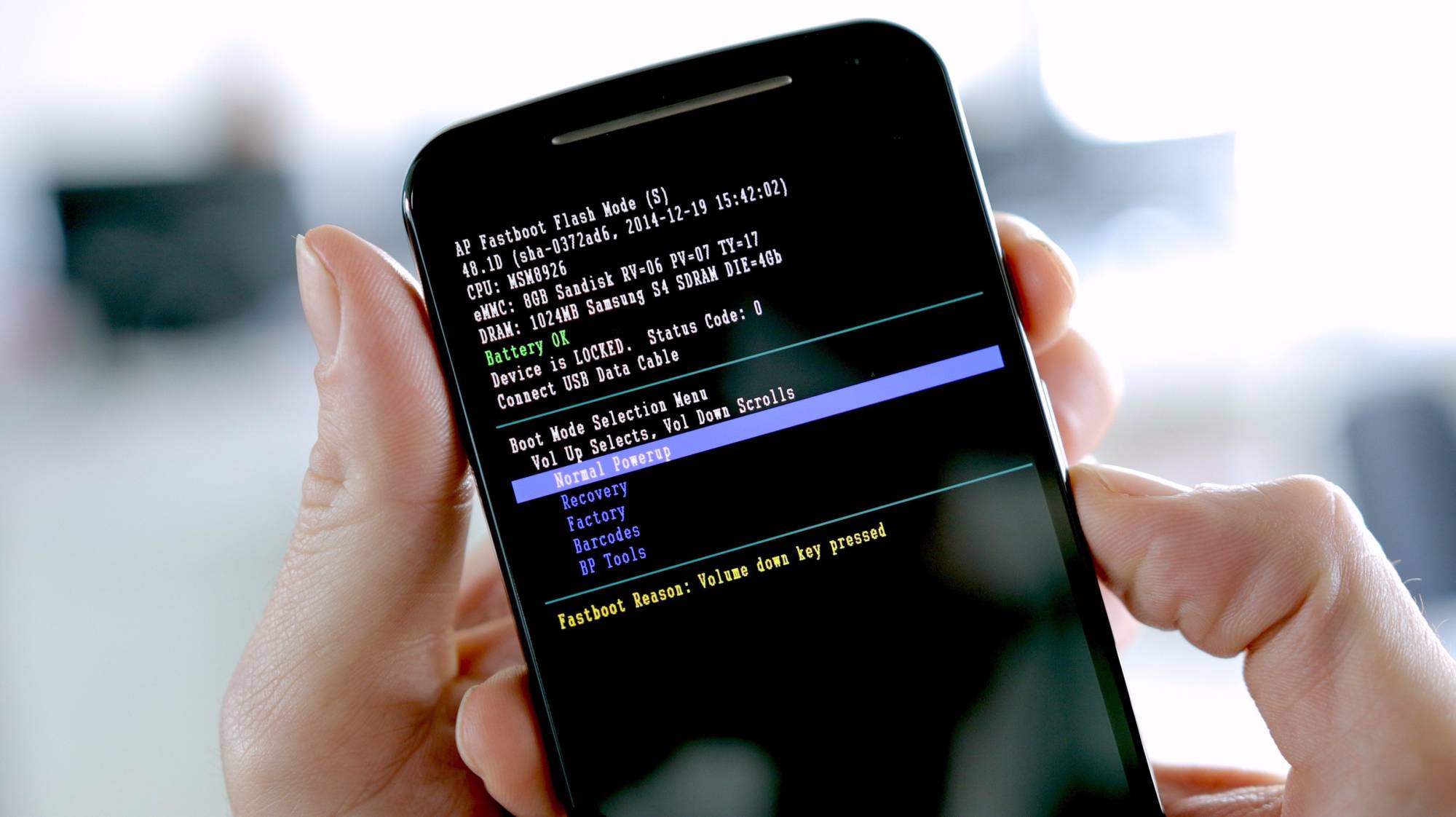
- mke2fs /dev/block/номер блока;
- mount –w –t ext4 /dev/block/номер блока;
- reboot.
Теперь система должна исправно загружаться и работать, не вызывая проблем.
Множество ситуаций могут привести к необходимости сброса настроек системы Android, например: частые зависания устройства, система Android не может загрузиться или утерян пароль разблокировки гаджета. "Hard Reset" - это радикальное решение, позволяющее вернуть устройство в рабочее состояние.
Забегая наперед, отмечу, что "Hard Reset" удаляет данные только с памяти устройства, не затрагивая SD-карту памяти, хотя есть вариант 2, позволяющий затронуть и ее.
Внимание!!! Будут удалены все контакты, установленные приложения, сообщения и т.д. Перед началом операции сброса настоятельно рекомендуется сделать резервную копию данных телефона! Один из способов резервного копирования — .
Вариант 1. Recovery Mode
Выключите аппарат и загрузитесь в Recovery Mode, зажав несколько клавиш вместе. У каждого производителя назначены свои кнопки:
- "+" на качельке громкости и кнопка "ВКЛ/ВЫКЛ";
- "-" на качельке громкости и кнопка "ВКЛ/ВЫКЛ";
- Громкость "+" и "-" вместе и кнопка "ВКЛ/ВЫКЛ";
- Громкость "+" и "-" вместе, клавиша "Домашняя" и кнопка "ВКЛ/ВЫКЛ";
- В китайских устройствах, зажмите клавишу громкости и подключите зарядное устройство.
Кнопки увеличения/уменьшения громкости позволяют перемещаться вверх и вниз по меню восстановления, а выбор команды выполняет кнопка "ВКЛ/ВЫКЛ". В последних устройствах управление в "Recovery Mode" может быть обычным (сенсорным).
Выберите пункт "wipe data/factory reset", и подтвердите сброс системы, выбрав "Yes - delete all user data". По завершению вайпа выберите опцию "reboot system now".
Немного сложнее будет виглядеть сброс у китайских телефонов. Например, в "iconBIT NetTAB Mercury XL" или клона "Samsung Galaxy S4 GT-I9500" меню восстановления на китайском языке. Если у вас такая же ситуация, на картинке ниже представлен русский перевод меню "Recovery Mode".
Чтобы перемещаться по меню используйте только клавишу "-" громкости, т.к. клавиша "+" предназначена для возврата на уровень вверх. Для выбора выделенной команды нажмите кнопку "ВКЛ/ВЫКЛ".

Для запуска полного сброса настроек Android в китайских телефонах вам нужно выбрать 6-й пункт. Что самое смешное, после выбора команда будет выполнена без подтверждения.
После нескольких минут ожидания ваше Android устройство загрузится, как при первом запуске после покупки, возможно с запросом добавления аккаунта Google.
Вариант 2. Восстановление и сброс
В настройках Android можно увидеть такой пункт, как "Восстановление и сброс". Он предназначен для сброса настроек системы и восстановления с резервной копии сохраненной в интернете.
Нажмите на опцию "Сброс настроек".

Пролистайте вниз и по желанию поставьте галочку напротив опции "Очистить память телефона — карту" для удаления таких личных данных с SD-карты памяти, как: фотографии, музыку и другие пользовательские данные. Нажмите на кнопку "Сбросить настройки телефона".

Произойдет удаление пользовательских и восстановление заводских данных.