
Не скачивается microsoft net framework 3.5. Установка Net Framework по запросу
В данной статье рассмотрены способы, с помощью которых вы сможете установить (включить) компонент.NET Framework 3.5 и.NET Framework 4.5 в операционной системе Windows 10
.NET Framework - программная платформа, которая является частью многих приложений и предоставляет функциональные возможности для запуска этих приложений. Если используется операционная система Windows, то платформа.NET Framework, возможно уже установлена на компьютере. В частности, версия .NET Framework 4.5 включена в Windows 8, версия .NET Framework 4.5.1 включена в , а версия .NET Framework 4.6 включена в
Однако платформа .NET Framework 3.5 не устанавливается автоматически вместе с Windows 8, Windows 8.1 или Windows 10, и ее необходимо включить отдельно.
СОДЕРЖАНИЕ:
1
Если приложению требуется .NET Framework 3.5
и оно не находит эту версию на компьютере, во время установки или при первом запуске приложения, отображается следующее диалоговое окно. В окне сообщения выберите Скачать и установить этот компонент
, чтобы включить.NET Framework 3.5

Как установить.NET Framework 3.5 в окне «Компоненты Windows»
Вы можете самостоятельно включить.NET Framework 3.5 в окне «Компоненты Windows»
Для реализации этого варианта требуется подключение к Интернету.

В открывшемся окне Компоненты Windows установите флажок .NET Framework 3.5 (включает.NET 2.0 и 3.0) , нажмите кнопку OK
Начнется процесс установки компонента.NET Framework 3.5.
Не нужно выбирать дочерние элементы для активации HTTP Windows Communication Foundation (WCF), если только вы не разработчик, которому требуются функции сопоставления скрипта и обработчика WCF.

По окончании процесса установки нажмите кнопку Закрыть

Если по какой-то причине вышеуказанный способ вам не подходит, то вы можете скачать официальный установщик.NET Framework 3.5 по ссылке с официального сайта Microsoft ➯ https://www.microsoft.com/ru-ru/download/details.aspx?id=21 (при этом не стоит обращать внимания, что Windows 10 отсутствует в списке поддерживаемых систем, все успешно устанавливается).
Как установить.NET Framework 3.5 в Windows 10 с помощью DISM
Если подключение к Интернету отсутствует, платформу .NET Framework 3.5 можно включить с помощью средства командной строки "Система обслуживания образов, развертывания и управления ими" (DISM) , указав носитель (USB-накопитель, ISO-образ или DVD-диск), с которого была установлена Windows 10
Чтобы установить компонент.Net Framework 3.5 с помощью DISM, от имени администратора и выполните следующую команду:
DISM /Online /Enable-Feature /FeatureName:NetFx3 /All /LimitAccess /Source:F :\sources\sxs
Где F - буква диска с дистрибутивом Windows 10 (или путь до распакованного дистрибутива)

Через некоторое время компонент .Net Framework будет установлен, перезагрузите Windows для завершения операции.

Ещё один из способов установки .NET Framework 3.5 в Windows 10, который Вы можете использовать, представлен в статье ➯
Как установить.NET Framework 4.5 в Windows 10
В Windows 10 по умолчанию включен.NET Framework 4.6 который в свою очередь совместим с версиями 4.5, 4.5.1 и 4.5.2. Иными словами, при установке более поздней версии, например.NET Framework 4.6, вам не нужно предварительно устанавливать предыдущие версии, например.NET Framework 4.5, 4.5.1 или 4.5.2. Аналогично, при установке более поздней версии, например.NET Framework 4.6, вам не нужно предварительно удалять предыдущие версии, например.NET Framework 4.5, 4.5.1 или 4.5.2.
Если по какой-то причине в вашей системе отключен пункт.NET Framework 4.6, вы можете просто включить его для установки.
Также вы можете загрузить эти компоненты отдельно в виде автономных установщиков с официального сайта Microsoft:

Если по каким-то причинам предлагаемые способы установки не работают, то вы можете воспользоваться дополнительными возможностями, которые помогут исправить ситуацию:
■ На той же странице в 3-м пункте предлагается загрузить утилиту .NET Framework Cleanup Tool , полностью удаляющую все пакеты.NET Framework с компьютера. Это может позволить исправить ошибки при их повторной установке. Также пригодится, если вы получаете сообщение о том, что.Net Framework 4.5 уже является частью операционной системы и установлена на компьютере
Большинство современных Windows-приложений для своей нормальной работы требуют наличие установленной платформы .NET Framework. Мастер установки ролей и компонентов в Windows Server 2012 R2 позволяет запустить установку двух разных версий.NET Framework — 3.5 и 4.5. Установка.NET Framework 4.5 обычно вопросов не вызывает – вся процедура крайне проста, чего не скажешь про установку.NET Framework 3.5.

Дело в том, что при попытке установить.NET Framework 3.5 в Windows Server 2012 R2 со стандартными настройками появляется ошибка «Installation of one of more roles, role services or features failed. The source files could not be found… ».
В русской версии ошибка выглядит так:
Не удалось установить одну или несколько ролей, служб ролей или компонентов. Не удалось найти исходные файлы. Попробуйте установить роли, службы ролей или компоненты еще раз в новом сеансе мастера добавления ролей и компонентов, и выберете на странице подтверждения параметр «Указать альтернативный исходный путь», чтобы указать действительное расположение исходных файлов, требуемых для установки.

Причина такого поведения мастера установки заключается в том, что бинарные файлы.NET Framework 3.5 не являются частью локального кэша бинарных файлов, которые сохраняются на сервер при установке ОС. Сделано это в рамках концепции с целью уменьшения размера дискового пространства, занимаемого ОС под свои нужды.
Проверим наличие.NET Framework 3.5 в локальном репозитории, выполнив команду Powershell:

Как вы видите, искомый компонент находится в удаленном состоянии (Install State: Removed )
По-умолчанию, при установке NET Framework 3.5 через Server Manager, система пытается получить необходимые файлы с сайта Windows Update в Интернете (а не локального ), и если на сервере отсутствует доступ в интернет, установка завершается с ошибкой. Пользователю нужно самому указать путь к дистрибутиву ОС, из которого можно было бы установить недостающий компонент.
Чтобы установить.NET Framework 3.5 вручную достаточно, нажав кнопку Specify an alternative source path , указать альтернативный путь к папке с содержимым установочного диска Windows Server 2012 R2.
Совет . Установочный диск должен содержать ту же самую версию ОС, которая установлена у вас (имеет значение и редакция, и язык, и наличие обновлений). Если установщик не находит требуемых файлов в указанной папке, смотрите решение ниже.

В качестве пути можно указать как локальную папку (в нашем примере это D:\source\sxs , где D:\ — буква локального DVD-привода с дистрибутивом Windows Server) или сетевой каталог.

Нажав, ОК система найдет бинарные файлы компонента.NET Framework 3.5.и установит его.

Ту же самую операцию можно выполнить и из командной строки, выполнив с правами администратора команду:
Dism /online /enable-feature /featurename:NetFX3 /all /Source:d:\sources\sxs /LimitAccess
/Online – означает, что нужно обновлять текущую ОС, а не wim образ
/enable-feature /featurename:NetFX3 /all – необходимо установить платформу.NET Framework 3.5 со всеми функциями
/Source – путь к каталогу дистрибутива Windows, в котором находятся необходимые компоненты
/LimitAccess – предотвратить обращение к узлу Windows Update
 Аналогичная команда Powershell .Net 3.5 выглядит так:
Аналогичная команда Powershell .Net 3.5 выглядит так:
Add-WindowsFeature NET-Framework-Core -Source d:\sources\sxs
Путь к «оригинальному» дистрибутиву Windows можно зафиксировать в системе на постоянной основе с помощью:
- С помощью параметра реестра RepairContentServerSource , который находится в ветке HKLM\SOFTWARE\Microsoft\Windows\CurrentVersion\Policies\Servicing
- Или групповой политики (политика правит этот же параметр в реестре)

Примечание . Групповая политика Specify settings for optional component installation and component repair находится в разделе GPO Computer Configuration -> Administrative Templates -> System. Политику нужно включить (Enabled) , указать путь к каталогу с дистрибутивом ОС (Alternative source file path ). Чтобы сервер не пытался обновляться из Интернета, поставьте флажок Never attempt to download payload from Windows Update .
Чтобы проверить наличие установленного.NET Framework 3.5, перейдите в каталог C :\ Windows \ Microsoft . NET \ Framework 64 и убедитесь, что среди каталогов установленных версий.NET появился v 3.5 .

В том случае, если указанные выше способы установки.NET Framework 3.5.1 вам не помогли, попробуйте следующие решения.
После установки некоторых обновлений, версия (билд) Windows Server 2012 R2 в системе может перестать соответствовать образу ОС, хранящемуся в имеющемся дистрибутиве. В этом случае установщик при сравнении версии ядра Windows отказывается устанавливать устаревшую версию компонента.
В этом случае как правило, при установке.NET Framework через dism появляется ошибка 0x800f081f. The source files could not be found

Решение: установить.Net через с серверов Microsoft:
- Сохраните в reg файл текущие настройки Windows Update в ветке HKLM\Software\Policies\Microsoft\Windows\CurrentVersion\WindowsUpdate
- Удалите данную ветку и перезапустите службу: net stop wuauserv & net start wuauserv
- Запустите установку.Net из интернета: DISM /Online /Enable-Feature /FeatureName:NetFx3 /All
- После окончания установки верните настройки WU, импортировав reg файл и еще раз перезапустите службу WindowsUpdate
Совет . В дальнейшем можно использовать папу C:\Windows\winsxs с данного сервера для установки.Net FrameWork 3.5 на других серверах стой же версией ОС. Скопируйте папку C:\Windows\winsxs на нужный сервер в каталог C:\tmp\winsxs и установите компонент командой:
dism /online /enable-feature /featurename:NetFX3 /all /Source:C:\tmp\winsxs /LimitAccess
Кроме того, если вы устанавливали на сервер дополнительный языковой пакет (Language Packs), перед установкой.NET Framework 3.5.1 его нужно удалить с помощью команды lpksetup .
Также проверьте в списке установленных обновлений системы наличие установленных патчей для NET 3.5 Framework (теоретически они вообще не должны были установится, если компонент NetFX3 не установлен).

Удалите данные обновления и после перезагрузки попытайтесь установить.NET 3.5.
Всем привет, сегодня хочу рассказать вам, о том, как производится установка net framework 3.5 для windows 10 redstone, рассмотрим три варианта инсталляции данного компонента, и вы сможете каждый из них использовать под конкретную ситуацию в своей инфраструктуре. Переходим непосредственно к практике.
Как установить net framework на windows 10, графический способ
Ранее мы с вами произвели Чистую установку windows 10 redstone , на ней мы и будем все делать. Не буду вас мучить определениями, что такое net framework 3.5, а сразу перейдем к делу, первый способ будет самый простой для большинства людей, так как он полностью графический.
Щелкаем правым кликом по кнопке пуск и выбираем Панель управления.

Переходим в пункт Программы и компоненты.
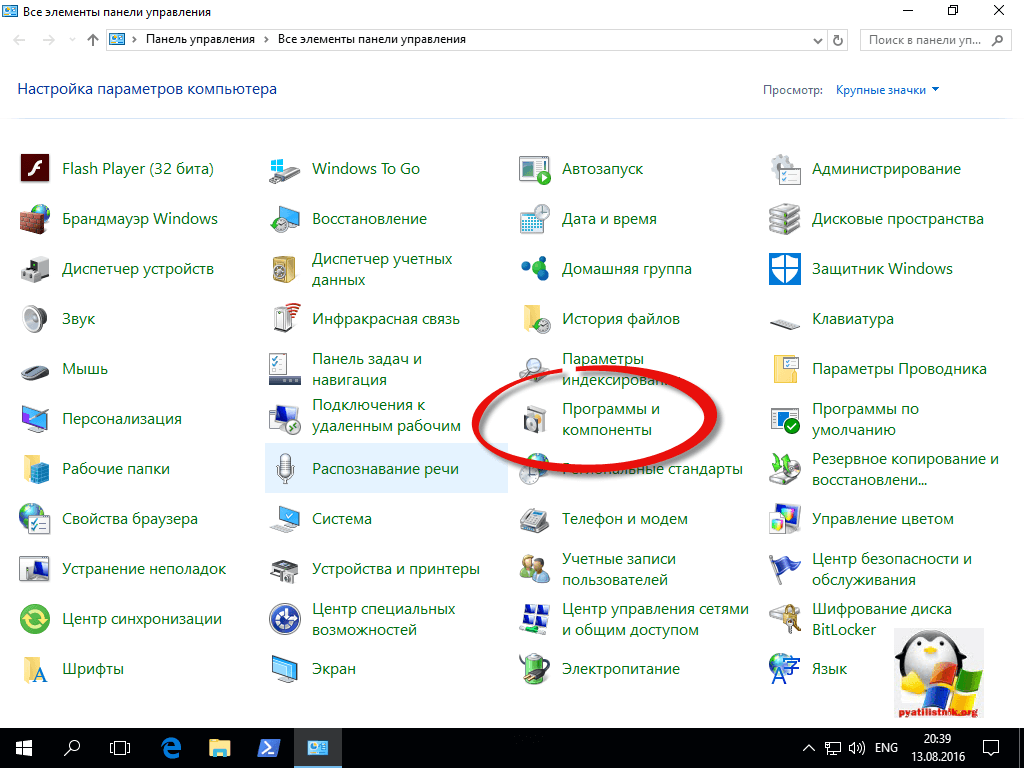
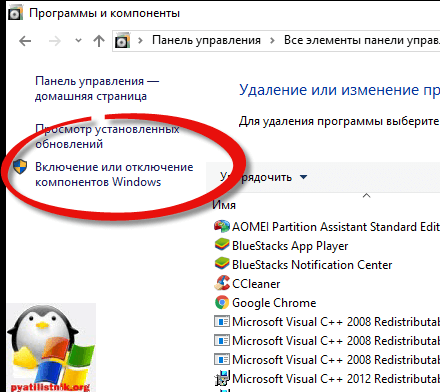
Открываете плюсик на папке NET Framework 3.5 и активируете ее без дополнительных под папок.

Операционная система в себе не имеет данного дистрибутива, но предложит вам его скачать через центр обновления из интернета, выбираем Скачать.

Начнется скачивание дистрибутива, по времени займет пару минут, при нормальном интернете.


Все как видите операционная система Windows 10 redstone успешно установила компонент NET Framework 3.5.

Как установить net framework на windows 10, командная строка
В данном методе мы с вами будим использовать старую и знакомую утилиту DISM, которая еще со времен Vista идет под капотом данной операционной системы. Нам с вами нужно открыть командную строку, для этого щелкаем правым кликом по пуску и из контекстного меню выбираем Командная строка от имени администратора.

Теперь вам нужно смонтировать в ваш cd-rom установочный диск в Windows 10, если его нет то можете скачать Anniversary Update по ссылке с Яндекс облака. Как только вы смонтировали диск вам нужно запомнить его букву. У меня это диск D:. Далее вводите команду:
Dism /online /enable-feature /featurename:NetFx3 /All /Source:D:\sources\sxs /LimitAccess
Где D:\sources\sxs путь до папки на cd-rom диске.

Как установить net framework на windows 10 через powershell
Ну и конечно установка net framework 3.5 для windows 10 redstone возможна и через powershell. Открываем его и вводим так же команду и путь до вашего смонтированного установочного диска.
Install-WindowsFeature Net-Framework-Core -source D:\sources\sxs
Потом можете проверить установленные компоненты командой
Добрый день уважаемые читатели, сегодня продолжаем изучать операционную систему Windows 8.1 , и на повестке дня вопрос как установить net framework 3.5 в windows 8.1, какие существую методы, какой из них проще и удобнее.
Что такое net framework
Прежде, чем что то ставить нужно, понять, что это такое. Net Framework это программная платформа, необходимая для функционирования приложений работающих на библиотеках Microsoft .Net Framework. Существует на текущий момент версия от 2 до 4.5.
Установка net framework 4.5 в windows 8.1
Самый простой и правильный вариант это установить его как обновление Windows, оно прилетает как дополнительное программное обеспечение, для того чтобы его получить идете в панель управления > Центр обновления Windows.
В правом верхнем углу выберите в пункте Просмотр крупные значки

в левой части нажимаете Настройка параметров обновления.

Для получения net framework 4.5 для windows 8.1 нужно поставить галку При обновлении Windows предоставить обновления для других продуктов Майкрософт. Так как net framework 4.5, это компонент, то попадает под это обновление Все дальше делаете обычный поиск обновлений и оно прилетает.

По умолчанию в Windows 8.1 прилетает как обновления, только net framework 4.5, так как он более новый и современный, но иногда бывают случаи, что есть более старые приложения написанные ранее и они требуют от системы, включить net framework 3.5. В данной операционной система он идет как компонент и его просто нужно доставить, для этого идем все туда же, а именно в панель управления, но уже в Программы и компоненты.


и выбираем.NET Framework 3.5 (включает.NET 2.0 и 3.0)

Начнется процесс установки компонента. займет минуты две, советую прочитать как это делается в серверной операционной системе.
Следующим шагом, сразу проверьте наличие обновлений, их должно быть много, штук этак 12-13.
Установка.NET 3.5 с установочного диска
Если у вас есть установочный диск Windows 8.1 , то вы можете с его помощью без наличия интернет соединения поставить, также net framework 3.5, либо через утилиту Dism. Монтируем диск или загрузочную флешку, после чего открываем
Если вы только что обновились до Windows 10, вы можете заметить, что некоторым программам требуется использование более ранних версий среды Microsoft .NET, которые не включены в последнюю версию Windows. Это требование не позволяет программам работать в Windows 10 по умолчанию и будет выдавать ошибки, такие как 0x800f0950, 0x800F0906, 0x800F0907, 0x800F0922, 0x800F081F. В некоторых случаях Windows может обнаружить автоматически и предложит установить версию, которая требуется, но это не всегда так. В большинстве случаев вам потребуется установить эту функцию вручную. Но не волнуйтесь - вы сможете сделать это легко с информацией, содержащейся в этой статье.
Установка через Центр обновления Windows
- Откройте панель управление и нажмите Программы "удаление программ ".
- Нажмите слева на Включение и отключение компонентов Windows.
- Установите флажок "NET Framework 3.5 (включая.NET 2.0 и 3.0)" и нажмите "OK". Вы можете оставить другие параметры как есть.
- Затем Windows 10 подключится к обновлению Windows, чтобы иметь возможность устанавливать NET Framework 3.5 на компьютер или ноутбук.
- Для завершения установки вам может потребоваться перезагрузить компьютер.

Ручная установка через установочный носитель Windows 10
Если у вас имеется установочный носитель Windows 10, вы можете использовать его для установки более ранних версий.NET framework. Это намного быстрее и не требует подключения к Интернету . Если у вас есть сама система windows 10, но нет возможности записать ее на флешку, как установочную систему, то можете просто монтировать в виртуальный привод.
- Вставьте установочную флешку windows 10 в свой компьютер или монтируйте образ в виртуальный привод.
- Откройте проводник, он же "мой компьютер" и запомните под какой буквой установочная система (флешка или привод).
- Откройте командную строку от имени администратора, написав в поиске windows слово cmd и правой кнопкой мыши, "запуск от имени админа ".
- Далее в окно cmd введите следующую команду, где буква H это ваша установочная флешка или виртуальный привод:
Dism /online /enable-feature /featurename:NetFX3 /All /Source:H:\sources\sxs /LimitAccess
Через несколько секунд установка завершится. Вы можете перезагрузить компьютер, чтобы быть уверенным.

Если ничего не помогло по разным вам причинам, то скачайте официальный установщик Microsoft .NET Framework 3.5 содержащий в себе компоненты версий 2.0 и 3.0.