
Прекращена работа html приложения windows 7. Возникшая проблема привела к прекращению работы программы – решения. Что делать с драйверами
При работе с операционной системой Windows у пользователя может возникнуть непредвиденная проблема, которая заключается в сбое системного проводника. Обычно при этом наблюдается исчезание иконок с рабочего стола, а также может возникнуть надпись «Прекращена работа программы Проводник» . Чем же вызвана подобная неприятность и как ее устранить?
Поиск причины системного сбоя
Сразу отметим, что основной причиной данной ошибки является наличие на компьютере стороннего ПО, которое своими действиями влияет на корректную работу системы. Распространенное мнение о том, что сбой Windows Explorer (именно так называется служба) появляется в результате ошибок в самой ОС неправильно, так как сама система не может влиять на поведение процессов при нормальном запуске.
Основными причинами неудовлетворительной работы Windows Explorer можно назвать:
- несвоевременная установка обновлений ОС;
- работа устаревшей либо неактуальной версии драйвера для видеокарты;
- влияние вредоносной программы или вируса на работу ПК;
- установленные приложения от неизвестного поставщика, которые могут при запуске спровоцировать некорректную работу Windows Explorer ;
- сбой в работе системного реестра, что также является следствием влияния стороннего ПО.
Каким же образом устранить проблему?
Шаг 1. Проверка компьютера на наличие вредоносного ПО
Если у вас уже стоит антивирусная программа, то следует обновить ее базы, а потом запустить полную проверку системы. Конечно, проверка может занять долгое время, однако, оно того стоит. Кстати, при обнаружении зараженных программ и подозрительных объектов, предпочтительнее будет использовать функцию их полного удаления. При этом, антивирус покажет путь к каждому файлу, поэтому следует самостоятельно провести удаление не только данных файлов, но и всех компонентов опасного ПО.
Шаг 2. Обновление драйверов видеокарты
Старые версии драйверов могут существенно влиять на работу Windows Explorer , поэтому стоит своевременно их обновлять.

Для того чтобы обновить драйвера, необходимо зайти в Диспетчер задач и найти ссылку Видеоадаптеры . Затем щелкаем по ней правой клавишей мыши и запускаем обновление драйверов. Если с драйверами у вас все в порядке, то этот пункт можно пропустить, однако, для очистки совести все же стоит проверить целостность всех системных файлов.
Подробнее узнать о том, как проверить целостность файлов можно . Помните, что при наличии в системе поврежденных файлов, для устранения неполадок может потребоваться установочный диск с актуальной версией ОС.
Шаг 3. Отключение программ из контекстного меню
Если проблемы с Windows Explorer продолжают вас нервировать, то стоит попробовать отключить компоненты программ сторонних производителей в контекстном меню. Сделать это можно при помощи утилиты .

При запуске программы сортируем таблицу по типу и отключаем по одному все элементы, которые находятся в строке Контекстное меню и не являются продуктом компании Microsoft . Затем перезагружаем систему и методом исключения обнаруживаем программу, из-за которой наблюдается сбой в работе Windows Explorer .
Вероятность решения проблемы при помощи данной утилиты довольно высока однако если некорректная работа проводника продолжается, то единственным правильным вариантом будет переустановка самой системы. Делать это нужно в крайнем случае, потому как не факт, что на «чистой» Windows при запуске одной из ранее скачанных утилит пользователь вновь не столкнется в проблемами в работе Windows Explorer .
Многие игроки, которые купили игру Counter-Strike: GlobalOffensive в Steam, часто жалуются, что после запуска предложения вылетает ошибка «Прекращена работа программы csgo.exe». Причин такой неполадки много. Среде них некорректно подобранные драйвера видеокарты, отсутствие нужных библиотек, несоответствие параметров ПК требованиям игры, кирилличные буквы в пути к exe файлу программы. Поэтому, учитывая тот факт, что проблема обширная, рассмотрим способ её устранения.
Способы решения ошибки с прекращением работы программы csgo.exe
На официальном форуме Steam в случае прекращения работы программы csgo.exe, рекомендуют выполнить следующие действия.
Шаг 1. Проверка кэша
- Выбираемигру Counter-Strike: Global Offensive вбиблиотеке. Нажимаем правой кнопкой мыши и выбираем «Свойства».
- Откроется небольшое окно. Выбираем вкладку «Локальные файлы» и нажимаем «Проверить целостность кэша».
- Запустится проверка кэша.
- На практике этот способ выглядит следующим образом
Шаг 2. Проверка адреса установочного файлаЧастоCounter-Strike: GlobalOffensive не запускается по причине неправильного адреса, указанного к установочному файлу игры и самого клиента Steam.
Правильные адреса должны выглядеть следующим образом:
- Адрес Steam – D:\Program Files\Steam\
- Адрес CO GO– D:\Program Files\Steam\SteamApps\common\Counter-Strike Global Offensive.
Если адрес неправильный (имеются русские буквы), стоит переименовать папки или переустановить сам клиент с игрой.
Шаг 3. Обновление драйверов и библиотек Windows
Если при запуске игры появляется ошибка с сообщением о том, что прекращена работа программы csgo.exe, стоит обновить драйвера к видеокарте. Для этого выполняем следующее:
- Скачиваем NVIDIAGeForceDriver или ATIAMDRadeonDriver .
- Открываем «Диспетчер устройств». Выбираем ветку «Видеоадаптеры». Нажимаем на названии видеокарты правой кнопкой мыши и выбираем «Обновить драйвер».
- Далее выбираем «Выполнить поиска драйверов на этом компьютере». Указываем путь к загруженному драйверу.

- Ожидаем, пока видеодрайвер будет установлен.
- Перезагружаем компьютер.
- Также для корректного запуска и работы игры нужны библиотеки, такие, как Microsoft .NETFramework, MicrosoftVisualC++, MicrosoftXNAFramework и DirectX. Их также нужно обновить. Актуальные версии имеются на официальном сайте Майкрософт.
Шаг 4. Изменение разрядности системыНамногихфорумахигрокиCounter-Strike: GlobalOffensive поделились способом, который помог устранить ошибку с прекращением работы программы csgo.exe.Это переустановка Windowsc 32-битной версии на 64-битную. Однако для того, чтобы переустановить систему, нужно не только перенести свои личные файлы на съемный диск, но и «прокачать» свой системный блок. При этом 64-битная система будет работать только на ПК, где оперативной памяти больше чем 4 Гб и достаточно мощный процессор. Поэтому нужно проверить, соответствует ли ПК техническим характеристикам 64-битных версий Windows. Возможно, у вас слабый ПК и переустановка системы не решит проблемы.
Шаг 5. Запуск в режиме совместимости
- НаходимвпапкесCS:GOярлыкигры (SteamLibrary/Common/CS:GlobalOffensive/).
- Кликаем правой кнопкой мыши по ярлыку и выбираем «Свойства».
- Переходим во вкладку «Совместимость». Выбираем «Совместимость с WinXP» (ServicePack 1-2-3).
- Ставим отметку «Запуск от имени Администратора».

- Перезагружаем систему и повторяем попытку запуска игры.
В случае, если решить проблему не удается, стоит проверить видеокарту, ОЗУ и жесткий диск на ошибки. Возможно, проблема кроется в физической поломке устройства и решить её может только специалист или замена устройства на рабочее.
В некоторых случаях при работе в Майкрософт Ворд, а также в других приложениях офисного пакета, можно столкнуться с ошибкой «Прекращена работа программы…» , которая появляется непосредственно при попытке открытия текстового редактора или отдельного документа. Чаще всего она возникает в Office 2007 и 2010, на разных версиях ОС Windows . Причин возникновения проблемы существует несколько, и в этой статье мы не только их выясним, но и предложим действенные варианты решения.
В большинстве случаев ошибка, сообщающая о прекращении работы программы, возникает из-за некоторых надстроек, активированных в разделе параметров текстового редактора и других приложений пакета. Одни из них включены по умолчанию, другие – устанавливаются пользователем самостоятельно.
Есть и другие, не самые очевидные, но при этом негативно влияющие на работу программы факторы. В их числе следующие:
- Устаревшая версия офисного пакета;
- Повреждение отдельных приложений или Office в целом;
- Несовместимые или устаревшие драйверы.
Исключить первую и третью причину из этого списка можно и нужно уже сейчас, поэтому прежде чем приступить к исправлению ошибки, озвученной в теме статьи, убедитесь, что на вашем компьютере установлена последняя доступная версия Майкрософт Офис. Если это не так, обновите это программное обеспечение, воспользовавшись нашей инструкцией.

Некорректно установленные, устаревшие или отсутствующие в системе драйверы, казалось бы, не имеют никакого отношения к офисному пакету и его работоспособности. Однако на деле они влекут за собой много проблем, одной из которых вполне может оказаться и аварийное прекращение работы программы. Поэтому, обновив Ворд, обязательно проверьте целостность, актуальность и, что особенно важно, наличие всех драйверов в операционной системе. Если потребуется, обновите их и установите отсутствующие, а наши пошаговые инструкции помогут вам это сделать.

Если после обновления программных компонентов ошибка все равно появляется, для ее исправления переходите к выполнению предложенных ниже рекомендаций, действуя строго в указанном нами порядке.
Способ 1: Автоматическое исправление ошибок
На сайте технической поддержки Майкрософт можно скачать фирменную утилиту, разработанную специально для поиска и устранения проблем в работе Office. Воспользуемся ею для исправления рассматриваемой ошибки, но прежде чем приступить к действиям, закройте Word.

Способ 2: Ручное отключение надстроек
Как мы уже сказали во вступлении данной статьи, основной причиной прекращения работы Microsoft Word являются надстройки, причем как стандартные, так и самостоятельно установленные пользователем. Обычного их отключения зачастую недостаточно для устранения проблемы, поэтому придется действовать более изощренно, запустив программу в безопасном режиме. Делается это так:
- Вызовите системную утилиту «Выполнить» , зажав на клавиатуре клавиши «WIN+R» . Введите в строку представленную ниже команду и нажмите «ОК» .
- Ворд будет запущен в безопасном режиме, о чем свидетельствует надпись в его «шапке».

Примечание: Если Word не запустится в безопасном режиме, прекращение его работы не связано с надстройками. В таком случае сразу переходите к «Способу 3 » данной статьи.
- Перейдите в меню «Файл» .
- Откройте раздел «Параметры» .
- В появившемся окне выберите пункт «Надстройки»
, а затем в выпадающем меню «Управление»
выберите «Надстройки Word»
и нажмите по кнопке «Перейти»
.

В открывшемся окне с перечнем активных надстроек, если таковые там будут, выполните действия, описанные в шагах 7 и далее текущей инструкции.
- Если в меню «Управление» нет пункта «Надстройки Word» или он недоступен, выберите из выпадающего списка вариант «Надстройки СОМ» и нажмите по кнопке «Перейти» .
- Снимите галочку напротив одной из надстроек в списке (лучше идти по порядку) и нажмите «ОК» .
- Закройте Ворд и снова запустите его, в этот раз уже в обычном режиме. Если программа будет работать нормально, значит, причина ошибки крылась в отключенной вами надстройке. К сожалению, от ее использования придется отказаться.
- В том случае, если ошибка появится снова, описанным выше способом запустите текстовый редактор в безопасном режиме и отключите еще одну надстройку, после чего опять перезапустите Word. Делайте так до тех пор, пока ошибка не исчезнет, и когда это произойдет, вы будете знать, в какой конкретно надстройке кроется ее причина. Следовательно, все остальные можно будет снова включить.







По заверениям представителей службы поддержки Майкрософт Офис, чаще всего причиной рассматриваемой нами ошибки являются следующие надстройки:
- PowerWord;
- Dragon Naturally Speaking.
Если вы используете любую из них, можно с уверенностью сказать, что именно она и провоцирует возникновение проблемы, негативно влияя на работоспособность Word.
Бывают моменты когда во время работы на своем персональном компьютере перед пользователем появляется неизвестно сообщение «прекращена работа программы bsvcprocessor». Что это? И как решить данную проблему?
Для ее решения нужно сделать следующие шаги.
Для начала нам нужно запустить «Диспечер устройства». Сделать это можно нажав любую из комбинаций «Ctrl + Alt + Delete» или «Ctrl + Shift + Esc», или выбрать свойства «Моего компьютера» и в нем выбрать ссылку «Диспечер устройств».
В нем нам нужно остановить одну задачу, а именно BingSvc.exe которая и стала причиной появления данного сообщения.

Следующим шагом переходим на наш системный диск, где установлен наша операционная система Windows, и выбираем папку с пользователями (Users), в ней выбираете своего пользователя (к примеру Admin или Игорь) и в ней папку AppData, а в ней Local, далее Microsoft в которой находится BingSvc, последнюю нам нужно просто удалить.
Чаще всего bsvcprocessor - это одна из составляющих программы Bing bar, который может установиться вместе с DirectX, Skype и другими приложениями от Microsoft. Иногда это может быть связано с вирусами. Соответственно, и решить эту проблему можно по-разному. Рассмотрим на примере Windows 10.
Способ 1: Удаление программы через «Панель управления»
Вне зависимости от того, нужен BingBar или нет, его нужно удалить. Если он всё-таки необходим для работы, позднее его можно установить заново. Самый простой удаления - сделать это через «Панель управления».
В Windows 10 «Панель управления» можно открыть через рабочий стол. Для этого нужно открыть проводник и всё время переходить на каталог выше. В конце концов, откроется содержимое рабочего стола, останется только выбрать нужный пункт и сделать двойной клик.
Среди представленных пунктов можно сразу же выбрать «Удаление программ».
Панель управления_удаление программ
Чтобы удалить Bingbar, на него нужно нажать и кликнуть на кнопке «Удалить».
Способ 2: Удаление папки BingBar
Бывает и так, что Bing Bar в системе не установлен, а значит, его нельзя удалить через «Панель управления». Тогда можно попробовать удалить папку BingBar.
Чтобы найти, где лежит нужная папка, можно открыть Проводник, перейти в строку адреса и написать следующую строчку:
%localappdata%microsoft
Когда Проводник откроет нам нужный каталог, необходимо найти папку BingBar и удалить её.
Способ 3: Проверка на вирусы
Поскольку BingBar - это программный продукт Microsoft, к нему должно быть больше доверия. Компьютерные вирусы нередко маскируются под системные утилиты, чтобы их было сложнее обнаружить невооружённым глазом. Для проверки на вирусы можно использовать бесплатную утилиту Kaspersky Virus Removal Tool.
Выполнять проверку на вирусы лучше всего в безопасном режиме. Для этого нужно открыть «Параметры Windows» и выбрать раздел «Обновление и безопасность».
Здесь нужно найти пункт «Восстановление» и открыв его, нажать на кнопку «Перезагрузить сейчас»
После этого нужно будет выбрать следующие пункты:
"Поиск и устранение неисправностей" >>> "Дополнительные параметры" >>> "Параметры загрузки"
Пройдя все пункты, нужно нажать на кнопку «Перезагрузить».
Во время загрузки Windows предложит выбрать, что нужно сделать. Всего вариантов для перехода в безопасный режим три. Для проверки на вирусы подходит любой, поэтому можно нажать F4, F5 или F6, чтобы активировать безопасный режим.
Безопасный режим-выбор параметров загрузки
Когда всё загрузится, можно открыть утилиту Лаборатории Касперского, нажать на кнопку «Начать проверку» и отметить все пункты для проверки.
Проверка на вирусы может занять продолжительное время, и это зависит от количества файлов и ресурсов компьютера.
У некоторых пользователей Windows ни с того, ни с сего начинает появляться ошибка, связанная с программой bsvcprocessor. Казалось бы, в этом нет ничего страшного, но беда в том, что ошибка появляется каждые 10-15 минут, а это действительно неприятно.
Решаем проблему с ошибкой bsvcprocessor
Чаще всего bsvcprocessor — это одна из составляющих программы Bing bar, который может установиться вместе с DirectX, Skype и другими приложениями от Microsoft. Иногда это может быть связано с вирусами. Соответственно, и решить эту проблему можно по-разному. Рассмотрим на примере Windows 10.
Способ 1: Удаление программы через «Панель управления»
Вне зависимости от того, нужен BingBar или нет, его нужно удалить. Если он всё-таки необходим для работы, позднее его можно установить заново. Самый простой удаления — сделать это через «Панель управления» .
- В Windows 10 «Панель управления» можно открыть через рабочий стол. Для этого нужно открыть проводник и всё время переходить на каталог выше. В конце концов, откроется содержимое рабочего стола, останется только выбрать нужный пункт и сделать двойной клик.

- Среди представленных пунктов можно сразу же выбрать «Удаление программ» .

- Чтобы удалить Bingbar, на него нужно нажать и кликнуть на кнопке «Удалить» .

Способ 2: Удаление папки BingBar
Бывает и так, что Bing Bar в системе не установлен, а значит, его нельзя удалить через «Панель управления» . Тогда можно попробовать удалить папку BingBar.
- Чтобы найти, где лежит нужная папка, можно открыть Проводник, перейти в строку адреса и написать следующую строчку:
%localappdata%\microsoft
- Когда Проводник откроет нам нужный каталог, необходимо найти папку BingBar и удалить её.
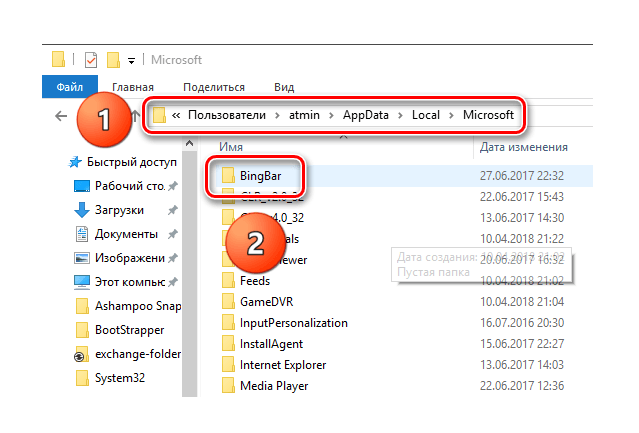
Способ 3: Проверка на вирусы
Поскольку BingBar — это программный продукт Microsoft, к нему должно быть больше доверия. Компьютерные вирусы нередко маскируются под системные утилиты, чтобы их было сложнее обнаружить невооружённым глазом. Для проверки на вирусы можно использовать бесплатную утилиту Kaspersky Virus Removal Tool.
Скачать Kaspersky Virus Removal Tool с официального сайта
- Выполнять проверку на вирусы лучше всего в безопасном режиме. Для этого нужно открыть «Параметры Windows» и выбрать раздел «Обновление и безопасность» .

- Здесь нужно найти пункт «Восстановление» и открыв его, нажать на кнопку «Перезагрузить сейчас» .

- После этого нужно будет выбрать следующие пункты:
"Поиск и устранение неисправностей" >>> "Дополнительные параметры" >>> "Параметры загрузки"
- После этого нужно будет выбрать следующие пункты:

- Пройдя все пункты, нужно нажать на кнопку «Перезагрузить» .

- Во время загрузки Windows предложит выбрать, что нужно сделать. Всего вариантов для перехода в безопасный режим три. Для проверки на вирусы подходит любой, поэтому можно нажать F4 , F5 или F6 , чтобы активировать безопасный режим.

- Когда всё загрузится, можно открыть утилиту Лаборатории Касперского, нажать на кнопку «Начать проверку» и отметить все пункты для проверки.

- Проверка на вирусы может занять продолжительное время, и это зависит от количества файлов и ресурсов компьютера.

Заключение
Ошибка «Прекращена работа программы bsvcprocessor» появляется далеко не у всех. При её появлении лучше попробовать все предложенные методы решения, поскольку причины возникновения могут быть самыми разными.