
Как скрыть приложения на ipad. Как спрятать иконку приложения с экрана iPhone и iPad
Давайте рассмотрим каким образом можно скрыть фото или папку на iPhone, чтобы ее не увидели посторонние люди. Будем использовать встроенные возможности iOS и сторонние программы.
Данная статья подходит для всех моделей iPhone Xs/Xr/X/8/7/6/5 и Plus на iOS 12. На более старых версиях могут отличаться или отсутствовать указанные в статье пункты меню и аппаратная поддержка.
Встроенные возможности iPhone
В системе iOS 12+ предусмотрена опция по скрытию фотографий на Айфоне в альбомах «Коллекции», «Годы» и «Моменты». Теперь пользователи могут скрывать фото, видео и папки с мультимедийными файлами и просматривать их только в собственном альбоме «Скрытые».
Увеличить
Скрываем фото на компьютере Mac
- Запускаем программу «Фото».
- Выбираем фотографию, которую следует скрыть.
- Щелкаем фото, удерживая клавишу Control нажатой, потом нажимаем «Скрыть». Еще скрыть фотографию можно путем выбора в строке раздела «Изображение», затем «Скрыть фото». Еще для скрытия фото можно нажать кнопки Command - L.
- Подтверждаем, что фотографию нужно скрыть.
При работе с iCloud медиатекой фотографии, которые вы скрыли на одном гаджете, будут скрыты и на иных ваших девайсах.
Отображение скрытых фотографий
Если необходимо скрытые фотографии отобразить снова, в альбомах «Коллекции», «Годы» и «Моменты», выполняем следующие шаги.
Для гаджетов iPod touch, iPad или Айфон:
На Mac компьютере:
- Открываем приложение «Фото», в строке меню выбираем «Вид», потом «Показать скрытый фотоальбом».
- Открываем представление «Альбомы», после чего открываем альбом «Скрытые».
- Выбираем фото, которое следует отобразить.
- Щелкаем фото, удерживая клавишу Control нажатой.
- Щелкаем «Показать фото».
Сторонние программы
Скрывать фотографии и папки с фото на iOS 11 можно при помощи сторонних программ. Давайте рассмотрим наиболее функциональные и распространенные из них.
Фото&Видео Locker

Увеличить
Утилита позволяет скрывать фото и видео удобно и надежно, скачать ее можно в Апп Сторе . Фотографии будут заблокированы, а для их просмотра следует будет ввести секретный PIN код.
Особенности приложения:
- Шифрование. Скрытые папки и фотографии находятся не только на гаджете в секретном месте, но и шифруются при помощи системы 128-битного шифрования AES.
- Скрытые фотографии можно поворачивать с обеих сторон.
- Уменьшение и увеличение масштаба скрытых фото.
- Блокировка входа в приложение. Если пользователь забыл выйти из утилиты, то приложение будет заблокировано после перехода iPhone в спящий режим.
- Импорт картинок с компьютера при помощи импорта iTunes.
Locker: Спрячьте свои фото

Увеличить
Приложение имеет функционал по скрытию не только фото, но и видео, приложений и файлов, имеющих защиту при помощи отпечатка пальцы. Locker скачать можно из Апп Сторе .
Для скрытия фотографий, их необходимо хранить не в собственной медиатеке, а непосредственно в приложении. Важным моментом является Pin код для получения доступа к фотографиям. Если Вы не настроите TouchID и потеряете Pin код, то зайти в Loker не сможете.
ВКармане: кошелек, документы

В 2014 году пользователи «яблочной» продукции с воодушевлением восприняли новость о том, что фотографии на iPhone и iPad с iOS 8 стало возможно скрывать – однако их радость быстро сменилась разочарованием. Оказалось, эта функция на iOS работает совершенно иначе, чем на Windows для ПК – спрятанные фото всё равно доступны для посторонних глаз.
Когда пользователь скрывает снимки на Айфоне, они уходят из всех категорий («Годы », «Моменты », «Коллекции ») и попадают в отдельную папку под названием «Скрытые ». Эта папка не шифруется и не защищается паролем, поэтому любой, кто получит возможность «полазить» по телефону, сможет ознакомиться и с её содержимым.
Фото на iOS 8 скрываются так:
Шаг 1 . Запустите встроенное приложение «Фото » на Айфоне.
Шаг 2 . Нажмите «Выбрать » в правом верхнем углу экрана и отметьте галочками все фото и видео, которые хотите спрятать.

Шаг 4 . Появятся две строки – в нижней отыщите вариант «Скрыть » («Hide »).
Шаг 5 . Подтвердите, что желаете спрятать снимки – нажмите «Скрыть фото » («Hide Photos »).

Папка «Скрытое » («Hidden ») появляется в списке альбомов, и в ней оказываются самые сокровенные снимки пользователя. Эту папку на Айфоне скрыть не получится.
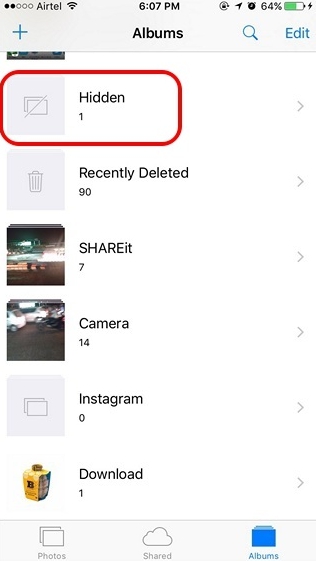
Этот метод сокрытия фото на Айфоне крайне сомнительный. Лучше уж вообще не прятать снимки, чем помещать их в каталог, название которого так и привлекает внимание. Если гаджет попадёт в руки недоброжелателей, папка «Скрытое », скорее всего, будет проверена первой – ведь она обещает компромат.
Какие приложения позволяют спрятать фото на iPhone?
Надёжнее спрятать фото на Айфоне можно при помощи мобильных приложений из AppStore. Подобных программ в магазине Apple сейчас масса. Многие из них имеют конспирацию «на уровне» — они маскируются под калькуляторы. Кому придёт в голову, что фотографии могут быть спрятаны в калькуляторе?
Замечательной утилитой для сокрытия данных является Secret Calculator+ , «детище» китайских программистов. Это приложение бесплатное и очень простое в использовании. После установки оно будет присутствовать на рабочем столе под названием Calculator+ .
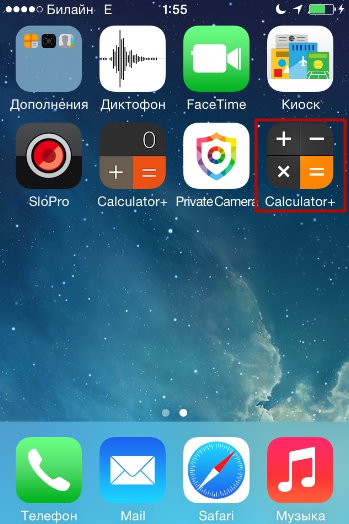
Спрятать фотографии с помощью этой программы можно так:
Шаг 1 . Запустите приложение и установите пароль. Ограничения по длительности пароля, похоже, нет. Мы решили остановиться на 20 знаках.
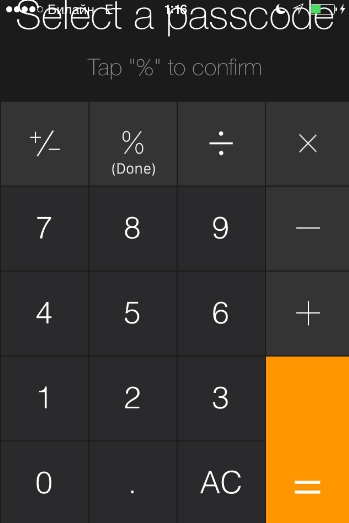
По завершении ввода нажмите клавишу %.
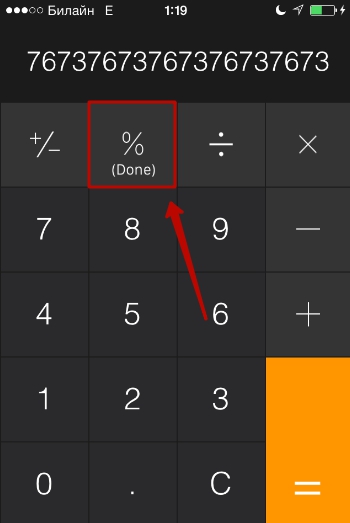
Затем введите пароль ещё раз, также поставив своеобразную точку кнопкой с символом процента. Если установка пароля прошла удачно, на экране появится такое окно:
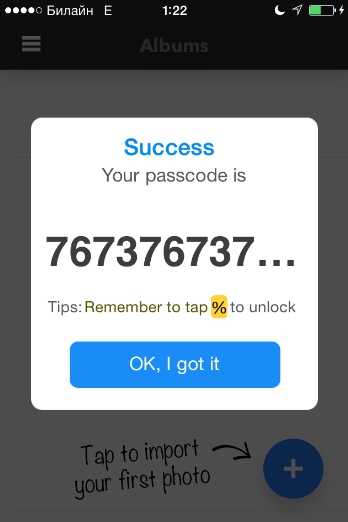
Нажмите «OK, I got it ».
Шаг 2 . Сначала нужно завести новый альбом. Кликните на кнопку «+» в нижней части экрана.


Шаг 3 . Через кнопку «+» добавьте фото, которые вы хотели бы скрыть от посторонних.

Шаг 4 . Проследуйте в приложение «Фото » и удалите из него спрятанные снимки.
После этого вы можете вернуться в приложение Secret Calculator+ и убедиться, что фотографии на месте. Если вы нажмёте на клавишу с тремя горизонтальными линиями, то увидите: программа способна хранить не только фото и видео, но также и заметки, контакты, пароли от интернет-ресурсов.
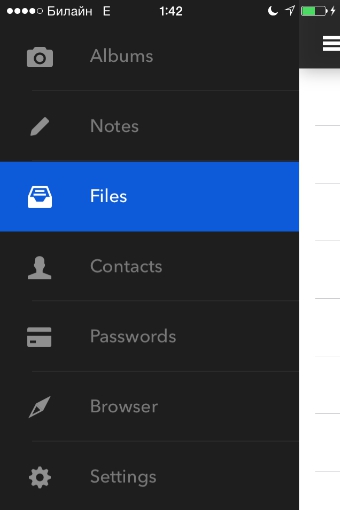
Хранение файлов Word, Excel, Power Point по силам полной версии приложения. Владельцы iPhone могут приобрести её за 229 рублей.
Главное для пользователя Secret Calculator+ — самому не пасть жертвой хитроумной маскировки и не удалить приложение по невнимательности. Вместе с программой окажутся безвозвратно стёрты все фото, которые она хранила.
Достойной альтернативной Secret Calculator+ является приложение Private Camera . Принцип действия этой программы иной. Она не прячет фото за калькулятором, а позволяет делать снимки прямо из своего интерфейса. Эти снимки не отражаются в приложении «Фото », однако при необходимости их можно туда выгрузить (экспортировать).

Программа позволяет хранить под паролем не только фотографии с собственной камеры, но также и снимки, сделанные ранее, скопированные из альбомов приложения «Фото».
Владельцы техники Apple отмечают уязвимость приложений для сокрытия фото – несмотря на то, что снимки защищены паролем, получить доступ к ним всё же можно . Достаточно задействовать компьютер со специальным софтом. Например, утилита iTools позволяет просмотреть всё содержимое Айфона – спрятано оно или нет.
Пользователю, который ищет 100%-ной гарантии конфиденциальности фото, вариант с применением специальных приложений для хранения фото не подходит. Ему лучше прибегнуть к следующему способу.
Самый надёжный способ спрятать фото
Наиболее сокровенные фотосессии пользователю iPhone стоит хранить в программах, которые поддерживают шифрование AES-256. Алгоритм шифрования AES-256 – один из самых надёжных; им вовсю пользуются банковские структуры и правительственные организации. Приложения с поддержкой AES-256 собирают фото (и другие данные) в контейнеры – специально зашифрованные файлы. В iTools и аналогичных программах содержимое контейнеров не видно. Получить доступ к содержимому можно только одним способом — введя пароль.
В число мобильных приложений, способных шифровать данные, входят:
Программа uPassword, которая выполняла те же функции, что и 1Password, через AppStore больше не распространяется.
Заключение
Сокрытие фотографий при помощи собственных средств Айфона – «так себе» способ. Фото, которые нужно спрятать, просто собираются в одной папке, доступ к которой никак не защищён. Чтобы поместить снимки под пароль, следует воспользоваться одним из сторонних приложений – например, Secret Calculator+.
100%-ную гарантию защиты информации способны дать программы, поддерживающие AES-шифрование. Такие приложения помещают фото в контейнеры, содержимое которых не распознаётся никаким специальным софтом.
Порой бывает нужно сделать так, чтобы с экрана устройства временно исчезла та или иная иконка приложения. Например, для того чтобы избежать запуска его ребёнком. Или если планируется отдать устройство кому-нибудь во временное пользование. И сделать подобное можно средствами самой iOS, без установленного джейлбрейка.
Для этого необходимо зайти в «Настройки » -> «Основные » -> «Ограничения ». Нужно включить ограничения и указать пароль. Теперь появляется возможность убрать с экрана некоторые из приложений, установленных по умолчанию. Таких, как Camera , FaceTime , Safari . Там же ставится запрет на установку и удаление ПО, пресекается использование Siri .

Что же касается скрытия приложений, установленных самим пользователем, то для этого нужно воспользоваться пунктом «Разрешённый контент », в котором выбирается раздел «Программы ».

К сожалению, у пользователя нет возможности скрывать приложения «поимённо». Только по их рейтингу в App Store. Если же указать «Запретить ПО », то будут скрыты вообще все установленные программы. Точно такие же разделы есть для книг, фильмов и музыки.
Важно!
Описанная выше методика, возможно, не самая изящная и удобная, но вполне функциональная. Однако у неё есть один довольно неприятный недостаток - если спрятанное было помещено в папку, то после раскрытия любая предварительная группировка будет потеряна, бывшие скрытыми приложения окажутся просто на рабочем столе.
Если вы нашли ошибку, пожалуйста, выделите фрагмент текста и нажмите Ctrl+Enter .
Пользуюсь техникой Apple еще с «классической эры», с 1995 года. За этот период застал не одну внезапную и значительную (а порой и откровенно шокирующую) «революцию» в развитии компании. Которая, несмотря ни на что не утрачивала своего очарования. Верю, что так оно будет и впредь.
В сегодняшней статье мы научимся скрывать приложения и помещать папку в папку (тавтология неизбежна:). Джейлбрейк не понадобится.
Каждая новая версия мобильной операционной системы iOS делает взаимодействие пользователя со смартфоном более практичным и удобным. Но если бы финальный релиз был совершенен и не включал в себя багов или недоработок – жизнь была бы скучна и неинтересна. Все пользователи платформы iOS делятся на следующие категории: те, кого устраивает штатный набор функциональности и те, кто готов бороться со справедливостью до последнего, устанавливая всевозможные . Есть и еще одна категория – пользователи, ищущие баги и дыры с целью улучшения функциональности устройства. Обсудим такие.
Скрываем приложения
Используя сторонние твики на устройстве с джейлбрейком, можно скрыть иконки приложений, которые вы хотите утаить от посторонних глаз. Кто ищет – тот всегда находит. Без сложных манипуляций, а лишь вооружившись хорошей реакцией, вы сможете скрыть любую иконку.
-
1. Перейдите на главную (первую) страницу Springboard
.
2. Заполните окно до отказа: в зависимости от устройства – 20 или 24 иконки приложений.
3. Приложение, которое вы собираетесь скрыть, должно располагаться на любой другой странице Springboard.
4. Зажмите и удерживайте палец на иконке с приложением (как при удалении). Не отпуская палец, перемещайте иконку к первой странице Springboard.
5. Не отпуская иконку, наведите ее на любое приложение (внимание! – не папку).
6. Продолжайте удерживать палец. Откроется только что созданная папка. Не отпускайте иконку, а выведите ее за пределы серого фона папки в область док-панели (нижняя панель с телефонной трубкой, почтой и браузером).
7. Как только приложение вернется из папки (то, на которое вы наводили исходную иконку), отпустите палец в области Dock. Иконка пропадет.
Найти иконку можно лишь с помощью поиска из .

Для того, чтобы скрытые иконки вновь появились на Springboard, достаточно перезагрузить устройство. Но ведь об этом знаете только вы:)
Папка в папке
Привычные папки в мобильной операционной системе iOS были не всегда. Вплоть до iOS 4 владельцы iPhone и iPod были вынуждены размещать десятки иконок на 5-6 страницах Springboard.
Количество приложений в App Store растет в геометрической прогрессии. Пользователи, на устройствах которых хранятся более 200 приложений, сталкиваются с тем, что даже папки не решают проблему беспорядка и сложности при поиске требуемого приложения. По умолчанию, iOS не предусматривает вложения «папки в папку» , но все зависит исключительно от вашей реакции:
Для проведения операции по внедрению папки в папку нам потребуется два приложения и ранее созданная папка .
-
1. Тапните пальцем по приложению и продолжайте удерживать (как при удалении).
2. Как только иконка увеличится в размере и вы сможете ее перемещать наведите ее на другую иконку приложения .
3. В момент, когда начнется создание папки, отпустите перемещаемую иконку и тапните с задержанием по требуемой папке . Не отпускайте палец.
4. Схваченную папку вы сможете переместить в только что созданную.
Особенность такого перемещения заключается в следующем: вложенная внутрь папка не видна до момента открытия директории. Поэкспериментировав с папками, можно добиться примерно такого эффекта.

Данный баг (или скрытая возможность, о которой умалчивает Apple) работает на всех iOS от версии 7.0 и вплоть до 8.1.3 .
